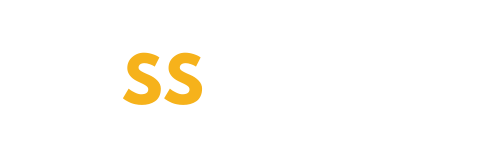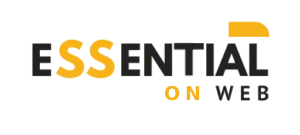O Microsoft Word é uma ferramenta amplamente utilizada para criar documentos, sejam eles trabalhos acadêmicos, relatórios profissionais ou projetos pessoais.
Um recurso importante e bastante útil disponível no Word é a possibilidade de criar um sumário automatizado, que ajuda os leitores a navegar pelo conteúdo do documento de forma rápida e eficiente.
O sumário é especialmente útil em documentos extensos, onde encontrar seções específicas pode se tornar uma tarefa demorada.
Nota: Este artigo assume que o leitor já possui um conhecimento básico do Microsoft Word e está utilizando uma versão recente do software.
Agora, vamos prosseguir para a próxima parte do artigo, onde detalharemos o processo de criação do sumário no Word.
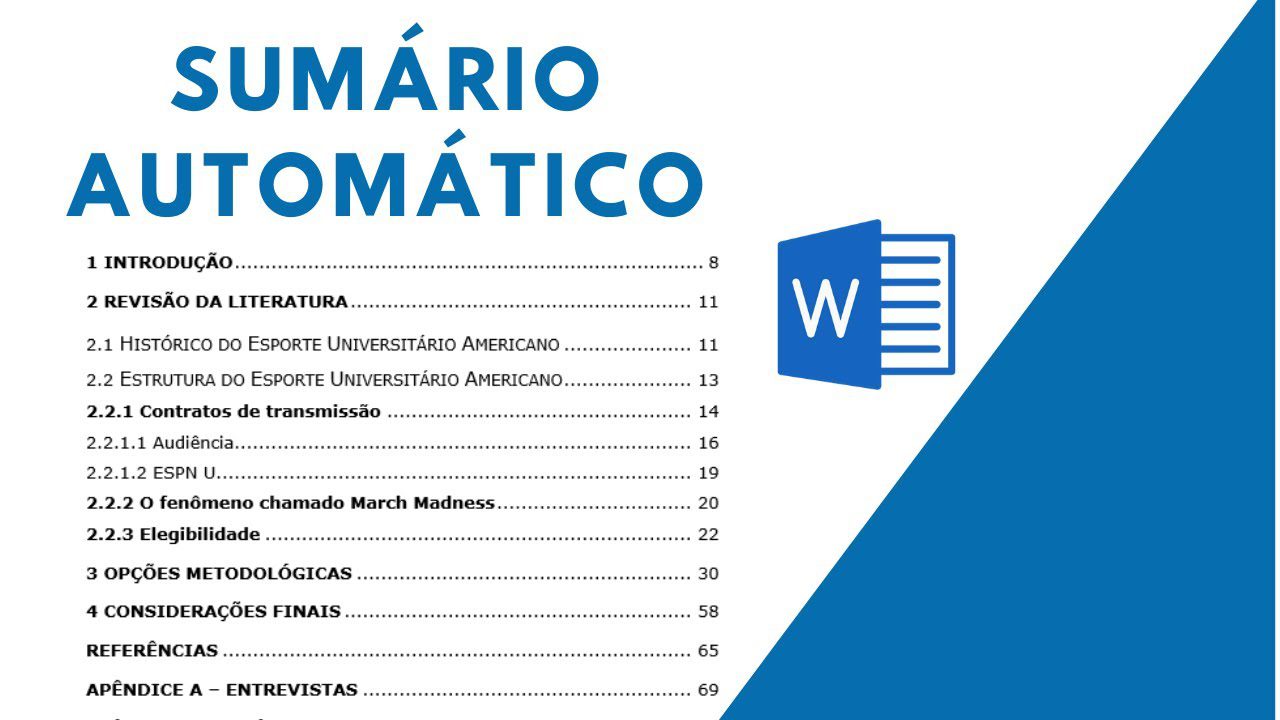
Leia também | Reescreva com perfeição: As 3 melhores ferramentas para reescrever texto
Como criar um sumário: passo a passo
Para criar um sumário no Word, siga os passos a seguir:
1º – Estruturação do documento:
Antes de começar a criar o sumário, é importante estruturar corretamente o seu documento.
Utilize os recursos de cabeçalho (títulos e subtítulos) para indicar a hierarquia das seções. O Word utiliza essas informações para gerar automaticamente o sumário.
2º – Posicionamento do cursor:
Coloque o cursor no local onde deseja inserir o sumário, geralmente no início do documento, logo após a capa ou a introdução.
3º – Acessar o menu “Referências”:
No menu superior do Word, clique em “Referências”. Em algumas versões, essa opção pode estar localizada em uma guia específica, como “Layout da Página”.
4º – Selecionar o estilo do sumário:
Dentro do menu “Referências”, localize a seção “Sumário” ou “Índice”. Nessa seção, você encontrará diferentes estilos de sumário disponíveis. Clique no estilo desejado para aplicá-lo ao seu documento.
5º – Atualizar o sumário:
Após aplicar o estilo do sumário, o Word irá gerar automaticamente o sumário com base nas seções estruturadas do documento. No entanto, é importante lembrar que o sumário precisa ser atualizado sempre que houver alterações no texto.
Para atualizá-lo, clique com o botão direito do mouse no sumário e selecione a opção “Atualizar campo” ou “Atualizar sumário”. O Word irá atualizar as páginas e os títulos de acordo com o conteúdo do documento.
6º – Personalizar o sumário (opcional):
O Word permite personalizar o estilo e a formatação do sumário de acordo com suas preferências. Para isso, você pode acessar as opções de formatação do sumário, como fonte, tamanho, recuo, entre outros.
Basta clicar com o botão direito do mouse no sumário e selecionar a opção “Editar campo”. Lá, você encontrará diversas opções de personalização para deixar o sumário do jeito que deseja.
Lembre-se de salvar o documento periodicamente à medida que realiza alterações e atualizações no sumário. Isso garantirá que você não perca o trabalho realizado.
Agora que você conhece o processo de criação de um sumário no Word, aproveite essa ferramenta para facilitar a leitura e a navegação nos seus documentos. Com um sumário bem estruturado, você oferece uma experiência mais organizada e profissional aos leitores.
Práticas Recomendadas para Criar um Sumário no Word
Além dos passos básicos e dicas mencionadas anteriormente, existem algumas práticas recomendadas que podem aprimorar ainda mais a criação do sumário no Word. Confira abaixo:
Mantenha o sumário atualizado: Sempre que fizer alterações no conteúdo do documento, lembre-se de atualizar o sumário para refletir essas mudanças. O Word possui uma opção para atualizar automaticamente o sumário, facilitando esse processo.
Utilize estilos personalizados: Se os estilos de cabeçalho padrão do Word não atenderem às suas necessidades, você pode criar estilos personalizados. Isso permite definir a formatação dos títulos e subtítulos de acordo com o seu estilo preferido, mantendo a consistência em todo o documento.
Adicione níveis de tópicos adicionais: Em documentos mais complexos, pode ser necessário adicionar níveis de tópicos adicionais ao sumário. O Word permite personalizar a profundidade do sumário, incluindo mais níveis de cabeçalho, se necessário.
Utilize formatação consistente: Mantenha uma formatação consistente em todo o sumário. Verifique se os títulos e números de página estão alinhados corretamente e se a formatação é uniforme em todo o documento.
Destaque os títulos principais: Para facilitar a leitura do sumário, destaque os títulos principais em negrito ou em uma fonte diferente. Isso ajudará os leitores a identificar rapidamente os principais tópicos abordados no documento.
Verifique a compatibilidade com outras versões do Word: Se você compartilhar o documento com outras pessoas que possuem versões diferentes do Word, verifique se o sumário é exibido corretamente em todas as versões. Algumas funcionalidades podem variar entre as versões, o que pode impactar a formatação do sumário.