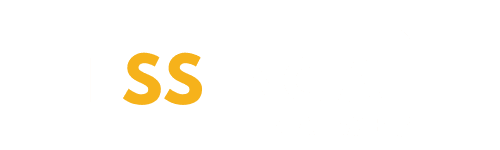A impressão de documentos, fotografias e PDFs a partir de um dispositivo móvel está se tornando cada vez mais comum. Em muitas situações, os telefones celulares até suplantaram os desktops à medida que continuam a ganhar recursos e expandir seus conjuntos de recursos.
Neste artigo mostramos como imprimir arquivos do celular por Wi-Fi, mesmo em impressoras que não são inteligentes. Você pode imprimir utilizando aplicativos de fornecedores como HP, Epson, Canon, Brother e Samsung, se desejar. Escolha o aplicativo que funciona melhor para você!
Confira como fazer e os melhores aplicativos a seguir!
Como imprimir usando o Google Cloud Print do Android
O aplicativo Google Cloud Print vem pré-instalado em dispositivos com Android 8.0 ou posterior. Se o seu smartphone for mais antigo, você pode obter o aplicativo gratuitamente no Google Play.

Algumas impressoras sem fio estão prontas para a nuvem, não exigindo nenhuma configuração para impressão sem fio. O Google permite que você pesquise para determinar se o modelo da sua impressora se encaixa nesse grupo.
Em caso afirmativo, prossiga para a próxima etapa (Imprimir com o Google Cloud Print) neste tutorial. No entanto, se sua impressora não estiver pronta para a nuvem, você deverá conectá-la ao Google Cloud Print.
Leia também | 7 Aplicativos Fantásticos Para RH – Conheça Mais!
Adicione a impressora ao Cloud Print Google
Para executar as etapas abaixo, você deve estar próximo à impressora a ser configurada e ter um computador com o Google Chrome instalado. Mantenha-o durante as fases subsequentes.
- Inicie o Google Chrome em seu computador e clique no símbolo de três pontos ao lado da barra de endereço do navegador. No menu resultante, selecione Configurações;
- Desça até o final e clique em Avançado;
- Novamente, continue navegando até chegar à seção Imprimir. Selecione Google Cloud Print no menu;
- Selecione Gerenciar dispositivos de impressão em nuvem agora;
- Selecione a impressora que deseja vincular ao serviço de impressão e clique no botão Adicionar impressoras.
Imprima com o Google Cloud Print
Siga as instruções abaixo após emparelhar sua impressora com o aplicativo Google.
- Inicie o aplicativo, arquivo ou imagem que deseja imprimir e clique no símbolo com três pontos;
- Em determinados aplicativos, selecione a opção Imprimir. Caso não o veja, navegue até Compartilhar e verá a opção Imprimir;
- Selecione sua impressora e pronto!
Se você não conseguir localizar sua impressora, verifique se ela está definida como a impressora padrão. Para ativar a impressão, navegue até Configurações Dispositivos conectados Preferências de conexão Impressão.
Navegue até a impressora padrão e ative o botão em Serviços de impressão (ele mudará de cinza para verde). O serviço procurará sua impressora do Google Cloud Print vinculada anteriormente.
Como imprimir sem Wi-Fi por meio de um celular Android?
Aqueles com um tipo de impressora mais antigo e sem rede Wi-Fi devem estar cientes de que é possível imprimir a partir de um dispositivo móvel sem recorrer a truques. Basta um PC com o Google Chrome instalado e conectado a uma impressora.
- Inicie o Google Chrome em seu computador e clique no símbolo de três pontos ao lado da barra de endereço do navegador. No menu resultante, selecione Configurações;
- desça até o final e clique em Avançado;
- Novamente, continue navegando até chegar à seção Imprimir. Selecione Google Cloud Print no menu;
- Selecione Gerenciar dispositivos de impressão em nuvem agora;
- vá para Adicionar impressoras na seção Impressoras tradicionais;
- O Google localizará a impressora conectada ao computador. Mantenha a impressora desejada selecionada e clique em Adicionar impressora(s) para registrá-la no serviço.
Em seguida, basta seguir a abordagem padrão descrita acima para imprimir a partir do Android.
Como imprimir usando sistema iOS?
A Apple fornece aos usuários do iPhone, iPad, iPod touch e Mac um aplicativo de impressão nativo, o AirPrint. A empresa afirma que o aplicativo é compatível com os modelos de impressoras mais populares. O fabricante fornece a lista de gadgets atualizada mensalmente.
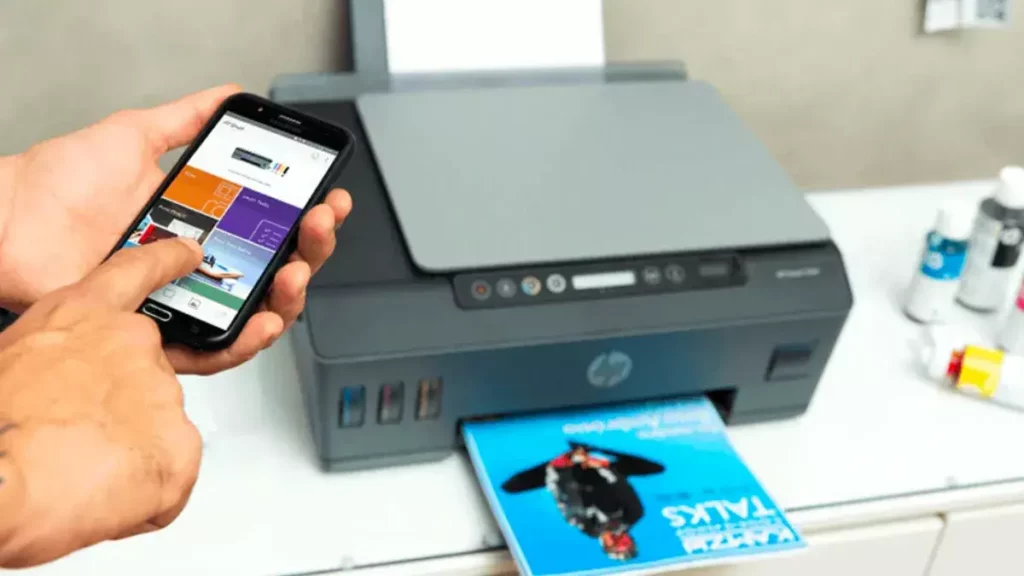
A Apple aconselha entrar em contato com o fabricante do seu dispositivo para obter mais informações, caso não seja mencionado.
Siga as etapas abaixo se a sua impressora for compatível com a integração do AirPrint e estiver conectada à mesma rede Wi-Fi do seu iPhone.
- Inicie o programa do qual deseja imprimir e clique no símbolo de três pontos ou compartilhamento (ou );
- Role para baixo e escolha Imprimir ou um ícone de impressora;
- Se nenhuma opção estiver presente, é provável que o programa não suporte o AirPrint.
- Clique no botão Selecionar ao lado da seleção da impressora. Em seguida, toque no nome da sua impressora;
- Se desejar, especifique o número de páginas ou o intervalo de páginas (por exemplo, 9 a 11) a serem impressas. Clique no botão Imprimir no canto superior direito da tela para concluir o procedimento.
Usando o aplicativo do fabricante para imprimir
Se você deseja utilizar aplicativos específicos do fabricante em vez dos padrão do sistema, basta baixar o respectivo programa. Recomendamos que você siga as instruções do software, pois cada aplicativo possui um método de operação exclusivo.